One Click Consent: Data Protection Compliance (GDPRICO)¶
Related Topic:¶
How do I search for those who have not opted in OR out of receiving correspondence?
How do I run a postal mail-out search that excludes records that are contactable via email?
Topics covered on this page:¶
What happens when a user 'opts in'?
What happens when a user 'opts out'?
Communicating with your Community post-GDPR
On May 25th, 2018, new ICO guidelines came into force, impacting the way fundraisers can interact with donors and potential donors. The current interpretation of the guidelines mean that to be safe (from financial penalties and prosecution), many institutions now require consent before contacting their constituents for fundraising purposes.
Potentiality strongly recommends that every institution seeks its own legal advice specific to their situation.
Our deeply integrated "One Click Consent" (OCC) functionality enables your organisation to collect these all-important consent "ticks" while users are going about engaging with your community. This means that you can harness all forms of engagement (event registrations for example) as a tool for gathering consent to receive other forms of communication.
Clients can enable this functionality on their sites by following the instructions below:
- Go to Public website > View site wizard.
- Click 'Privacy. Access and Visibility' tab.
- Click 'Enable Fundraising One click consent'.
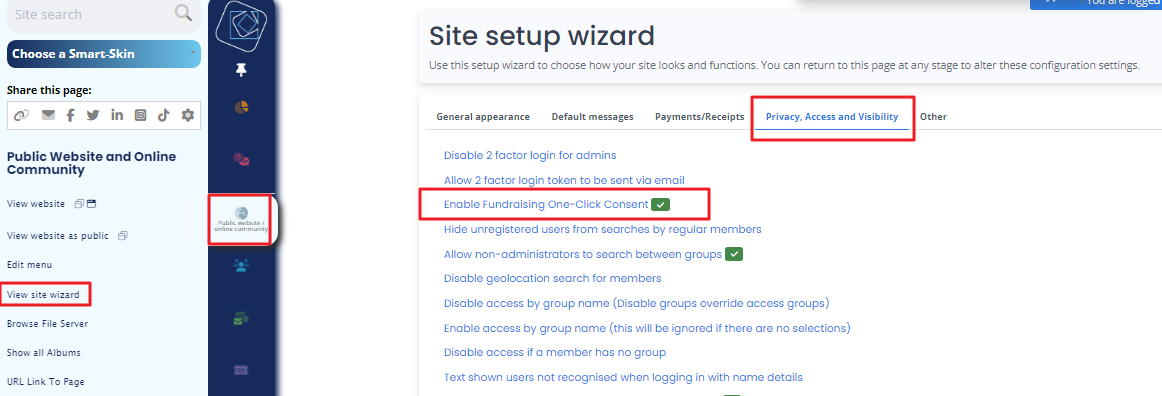
- Select one of three options below. The most popular setting is granular.
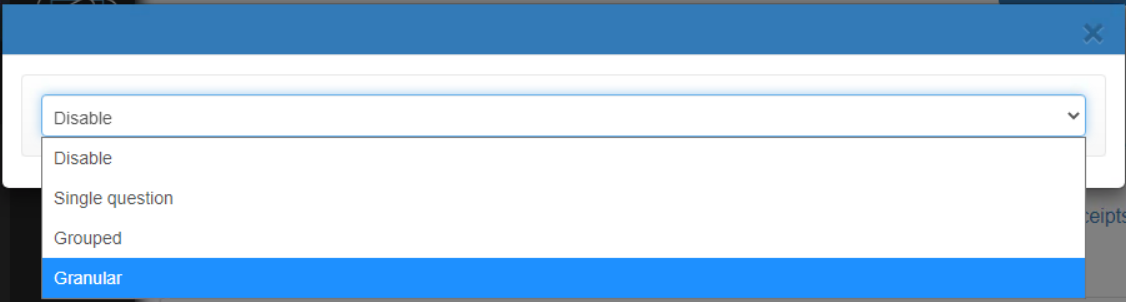
Once enabled, when a user initially logs into your online community, they will be given the opportunity to opt in or out of correspondence. Below is an example of the type of text that will display (NOTE: The text is completely customisable to suit each client's requirements).

****** NOTE: The above message will only appear to those members who do NOT have any communication preferences logged on their Potentiality user profile. ******
Admins can customise this text to fit their own requirements by following the instructions below:
- Go to Users > Edit Database Fields on the Admin tools menu, found on the left-hand side of your screen.
You will see a list of the tabs and fields that exist inside each member's profile. Click on the Communication Preferences tab, followed by the icon

 (highlighted below) to edit the optin_FundraisingComms field.
(highlighted below) to edit the optin_FundraisingComms field.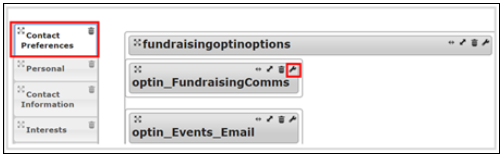
NOTE: The location of this field may differ depending upon how your site has been set up.
If you wish to change any of the text below. Highlight the appropriate text and amend it by entering your preferred text.
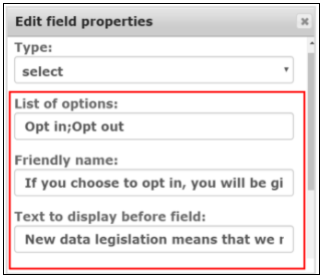
Click Update > Save Changes.
*NOTE: You must click the large green save changes button n the bottom right-hand side of your screen to commit your changes to the database. You will be prompted if you attempt to leave the page before doing so.*
What happens when a user 'opts in'?¶
When a user clicks ‘opt-in’. The following screen will display (options may differ depending upon customer requirements).
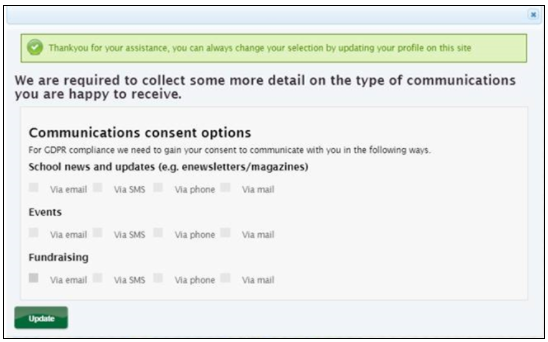
Members simply choose which communication options apply to them the best and click Update.
Upon clicking update. The following message will be displayed at the top of the screen and their selected preferences will be stored within their Communication Preferences tab inside their profile (which users can access, view and update at any time).

*What happens when a user 'opts out'? *¶
If the user chooses to opt out of receiving communications for you (this will be automatically recorded on their profile held on your database within the Communication Preferences tab). They too can update their communication preferences within their profile at any time via the Communication Preferences tab.
NOTE: Opted out users will not be automatically removed from correspondence you send out from your site. Please see below for details on how the new One-Click Consent Functionality will affect how you communicate with your members
*Communicating with your Community post-GDPR *¶
Historically, many organisations have taken an "opt-out" approach to communications preferences. Ie. Community members could tick checkboxes to say "don't send me administrator emails or "don't send me the eNewsletter" or "don't send me SMS (text) messages" etc. Some clients have chosen to continue to use this approach with the view that they can contact their community on the basis of "legitimate interest".
However, In light of the recent changes to Data Protection legislation (GDPR), the focus has shifted from members "opting out" to "opting in" to receive communications. The good news is that Potentiality caters for both options.
As described above, users are now prompted to provide their consent to the type of communications that they wish to receive from you and their preferences are stored permanently against their profile.
Using our One-Click Consent functionality, you can now filter your membership to target only those members who have specifically opted in to receive your chosen type of correspondence/means of communication. Please see below for more details on the steps you need to take prior to contacting your members:
- Decide which method of communication you wish to use to contact your members.
- Communicating with a group of users is a two-step process. The first step is to create a database query; this involves entering the search criteria you need to find and retrieve the details of the individuals that you wish to contact. The second step is to compose the email/letter.
To run a database query, go to Admin Tools > Users > Search. The 'Search the database' screen will display:
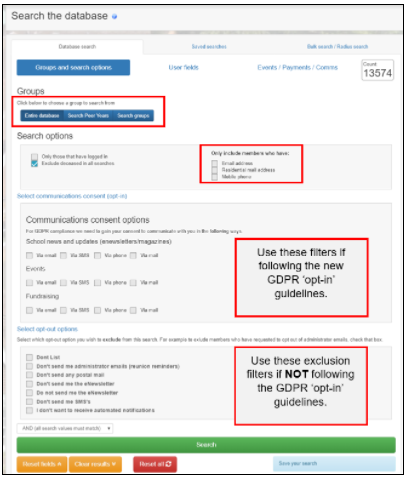
Decide which group(s) you plan to contact. There are three groups available: Entire Database (this is everyone on your database, excluding deceased, this option is selected by default), Peer years (useful search option to use when planning peer year reunions) or *Groups *(groups are set by you and can be amended at anytime. Typical groups include Alumni, Parents, Staff, etc).
Whether you are contacting your entire database or a small group of people, we would strongly recommend that you select the relevant option below under Search options. This will filter your search to only include those who have the necessary contact details for the correspondence type that you are using to reach out to your members. For example, if you are sending an email then you would select 'Email address' from the list below. This is an important step, otherwise, you may believe that you are emailing 5000 members when in fact only 3000 of those members have an email address.
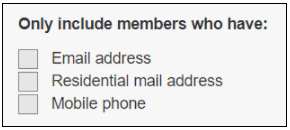
In light of the new GDPR regulations, we have incorporated Communication Consent Options. If you have chosen to follow GDPR guidelines, your members will have been prompted to provide their consent to the type of communications that they wish to receive from you. As such, we strongly recommend that you now filter your membership to target only those members who have specifically opted into receiving your chosen type of correspondence/means of communication prior to contacting your school community in bulk by selecting an option from the Select communications consent opt-in list.
NOTE: You MUST apply the appropriate filter to include or exclude a member based on their subscription preferences. If you don't, the default will be to include ALL records in the resultant search, including those who have unsubscribed.
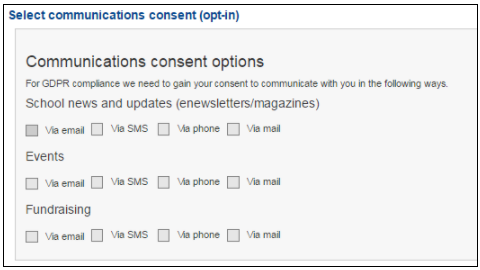
If you have chosen not to follow the 'opt-in' approach above, you MUST tick the relevant filter below from the 'Select opt-out options' instead to ensure that those members who have chosen to unsubscribe from your correspondence are excluded from your search results, to avoid you inadvertently contacting them by mistake.
Click Search. At the top of your search results you will see an Action drop-down menu; Send Email, Letter or Text Message is displayed by default.
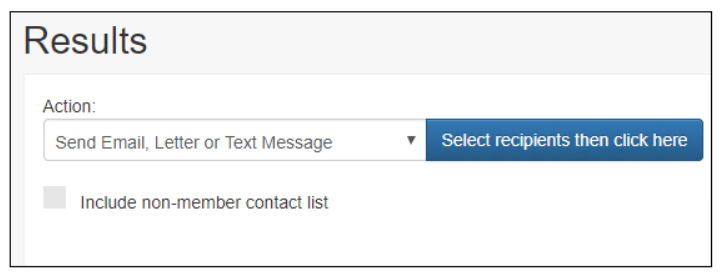
- Click Select recipients then click here to compose your email/letter. See How to Send Group Emails or *How to Create Mail-merged Letters, * if you need further guidance on how to communicate with your members in bulk.
sub-pages¶
0 0