Redmine - Project Management & Support Tickets¶
Topics covered on this page
Logging into Redmine
Logging an issue/question/bug report
What happens after I've logged an issue?
I've received an email notification. What do I need to do?
How do I see the tasks assigned to me?
What happens when an issue is resolved?
How can I keep an eye on outstanding issues?
Overview
- Potentiality uses Project Management/Support Ticketing software, called Redmine.
- Redmine enables better tracking of issues and makes it easier for our clients to log requests for support and/or assistance.
- All issues and questions should be logged through Redmine, rather than by email.
- Potentiality support staff work primarily from Redmine task-lists, so your issue will be attended to more quickly if logged in Redmine, than if you send an email.
- One of the key benefits of Redmine is that our engineers will be able to ask you questions directly, and you'll be able to answer them directly - which should cut out middle-men and expedite resolution and completion of tasks. It also enables other people to have access to the task and take over if necessary. NOTE: If you do not have access to Redmine but would like to have an account. Please contact us and we will happily create one for you.
Logging into Redmine
- Please bookmark the URL below - it's your Redmine login point.
http://projects.ptly.com/login
- Your username is (in most instances) your first initial, followed by your last name. Eg. John Smith's username would be jsmith
- Ask a Potentiality staff member for your password.
*Logging an issue/question/bug report *
When you have a request or an issue to report, instead of emailing, simply create a new issue in Redmine, and assign it to the appropriate Pty staff member and we will then come back to you with a response.
- Log into Redmine via *http://projects.ptly.com/login *
Select the name of your institution (which will be followed by the words "client access") from the drop-down on the top right-hand side of the screen.

Click New Issue on the main menu (highlighted above).
From the Tracker drop-down menu, choose the option that most accurately describes the situation. Bug,** Client Request*, **Support*, etc.
Within the Subject field, enter a reason for logging the Redmine e.g. *Cannot upload photos to the Photo Gallery
*Within the Description field, please enter as much relevant information as you can. If you are reporting a bug, it's very useful to know the exact steps you took before you experienced the bug. If your issue relates to a specific member on your database, please include their member ID to help us to quickly locate them on your database.
*It's important to assign the issue to a Potentiality staff member. If you don't assign it, then it will not show up in anyone's task list and will not be seen.
*Please provide screenshots (if appropriate) to clarify any support issues/queries that you may have. Do not paste images into Redmine. You can add them as attachments by using the Choose Files browsebutton at the bottom of the screenshot shown below. The Microsoft Snipping tool is very useful when you want to take a snapshot to copy words or images from all or part of your PC screen.
Click Create to save your Redmine onto your client area.

*What happens after I've logged an issue? *
- Potentiality staff will receive an email notification that the issue has been logged, and the issue will be placed in the task list of the assignee.
- If Potentiality staff require more information/screenshots, we'll update the issue and you'll receive an email notification, indicating that we need your feedback.
Updating an issue with more information
To respond or add more information to a Redmine issue, p *lease do not respond to email notification. Log back into Redmine, update the Redmine post with our requested information and assign it back to us. *
To update an existing Redmine issue:
Click Issues on the main menu at the top of your screen to view all outstanding issues for your site or enter the Redmine number (a unique number is assigned to each Redmine upon creation) into the Search field highlighted below.

Click on the Subject title of the issue that you wish to update.
Scroll to the bottom of the screen. Click **Update **in the bottom right-hand corner of your screen.

Add your response/notes to the Description field.
If you are responding to a request for information. ** Remember to assign the Redmine back to the staff member dealing with your inquiry.
**Click Submit to save your notes.

I've received an email notification. What do I need to do?
- You will continue to receive notifications for all issues created by you until those issues are resolved. When Ptly staff create or update an issue that involves you, you will receive an email notification.
- The email will contain a direct link to the issue. Clicking on that link will take you directly to the issue in Redmine.
- If you are the assignee on the notification, then the ball is likely in your court, so you will need to reply appropriately otherwise the issue will not progress.
- When you reply to an issue, it is important to assign the issue back to the appropriate person. i.e. If a Ptly engineer has asked you for more information, you should assign the issue back to that same engineer when you post your update.
Do not reply to the email notification as it does not go to the person who updated the issue and is likely to go unseen for days or weeks.
- Please remember to do this by logging into Redmine and hitting the Update button on the relevant issue. See Updating an issue with more information for further details.
| Cautionary notes - common mistakes that result in delays to issue resolution
Do not reply to the automated notification emails sent by the system
If you do so, then your response will most likely not be seen by anyone for days or weeks (emails go to an inbox that contains all emails to invalid email addresses to the PTLY.com domain and is monitored sparingly).
Do not paste images into the editor
Pasted images do not save correctly, therefore, nobody will be able to see them.
Please attach images using the "browse" facility at the bottom of the issue page.
Remember to assign a Redmine to a member of Ptly staff
If a Redmine has been assigned to you to review or to ask for further details. Please remember to assign it back to the member of staff who is dealing with your query otherwise we will not see your response.
|
| --- |
How do I see the tasks assigned to me?
Login into Redmine
Click My page in the top navigation bar. It will show you a brief summary of all the issues assigned to you.
Click on the Subject title of any of the issues for more information.
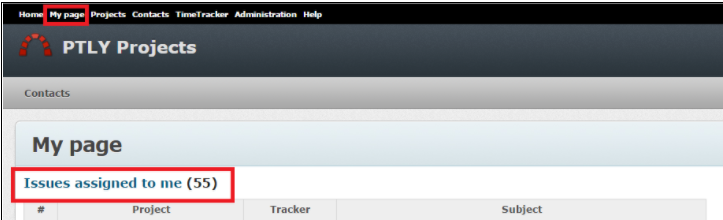
*What happens when an issue is resolved? *
- When an issue is resolved, Potentiality staff members will set the issue status to Resolved and may assign the task back to you.
- If you are happy with the resolution and agree that the issue can be closed, please change the Status drop-down to Closed.
*How can I keep an eye on outstanding issues? *
- Clicking on the Issues button will show you all your outstanding issues and their statuses.
- If you have a few outstanding issues, it is good practice (and useful) to keep an eye on this Issues list at least once per day, as you will be able to see at a glance whether any issues are awaiting a response from you.

We hope that you found this page useful. If you have any questions then please contact us. We are happy to help in any way that we can.
sub-pages¶
0 0