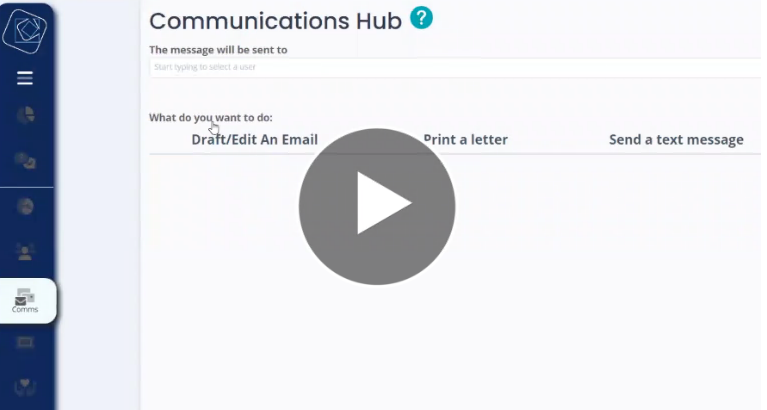How do I Email a PDF/Document as an Attachment?¶
The Potentiality Platform sends email attachments as links to uploaded documents from the PTLY browse file server.
In some cases, you may want to email an image (e.g., the front cover of a PDF) that links to a PDF. When users click on the image, the PDF will open and can be viewed or downloaded.
Follow the instructions in the 7-minute video below to learn how to set this up. If you prefer to display the PDF as a URL instead, refer to the written instructions beneath the video.
Viewing Tips:¶
To make the video easier to follow, click the full-screen icon  in the bottom right-hand corner of the screen.
in the bottom right-hand corner of the screen.
If you’d rather create a text link to a PDF on your server, follow these steps:
Begin composing your email (see How to Send Group Emails (inc Launch Emails) if you are unfamiliar with this process) and type the text you want to link to the PDF (e.g., School Order Form).
Highlight the text and click on the link icon located on the left-hand side of the screen.
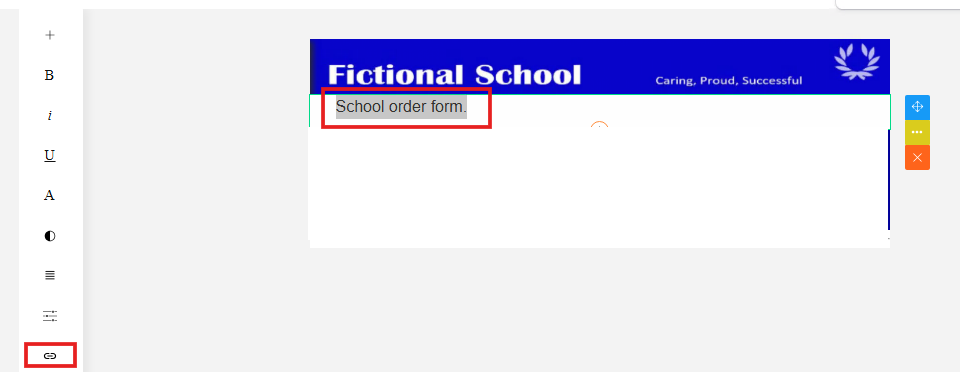
- Click the three dots to the right of the URL field.
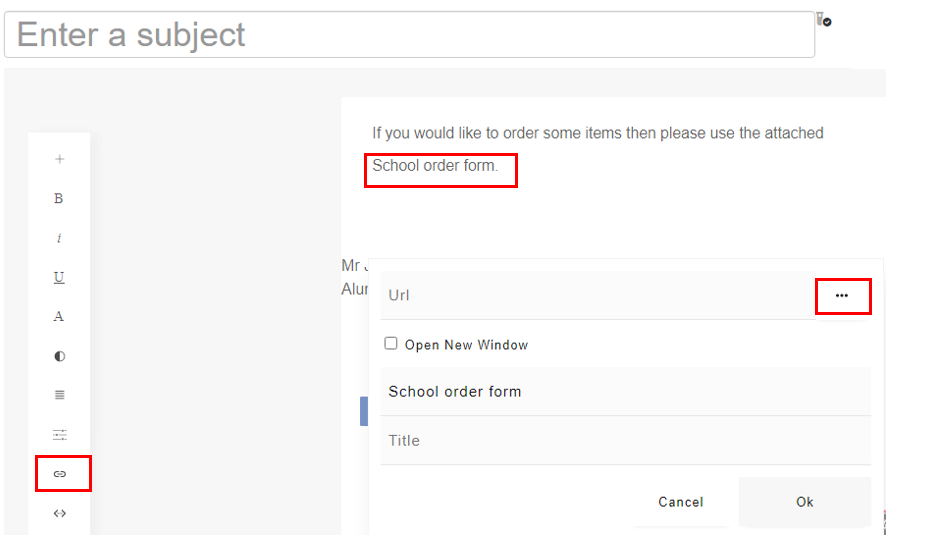
In the file browser, double-click on the desired PDF.
- If you cannot find the PDF, use the search filter by clicking on the grey box in the top-right corner to access additional options.
- Or upload it by clicking on the upload icon highlighted green below.

- Once the PDF is selected, a pop-up will appear. Tick the Open in a new window checkbox and click OK.
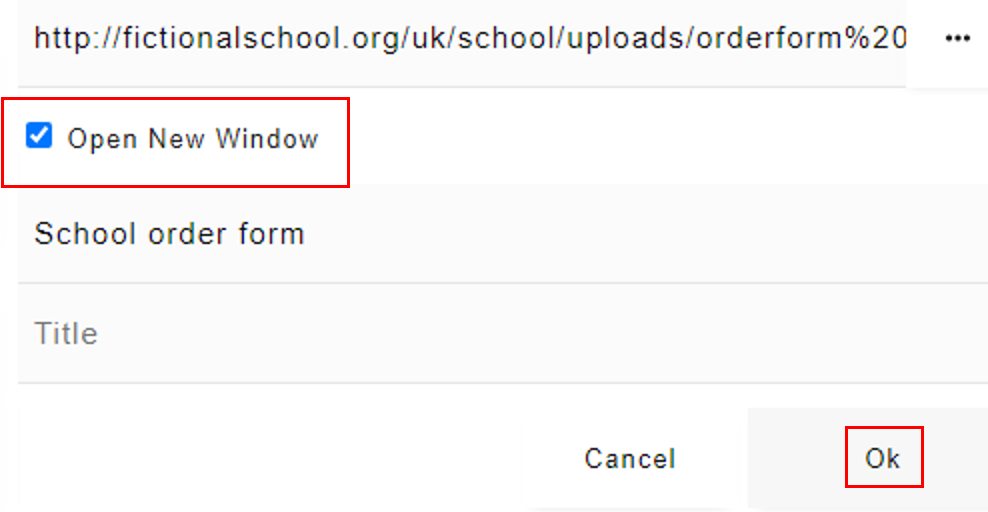
- Your email is now ready to be sent with the PDF link embedded in the text.
sub-pages¶
sub-pages¶
sub-pages¶
sub-pages¶
The following is a summary of this video:¶
`The video demonstrates how to add an image of a PDF cover to an email, allowing recipients to click on it to view or download the PDF. Here's a brief summary and instructions:¶
Access Email Drafting: Go to the communications area and select "Draft Email Template."
Capture PDF Cover Image:
* Use the Snipping Tool found under Windows Accessories to capture the PDF cover. * Open the PDF document, use the Snipping Tool to capture the desired area, and save the image.
- Insert Image into Email:
* In the email draft, use the snippet arrow to drag and drop the image. * Click "Change Image," navigate to the saved image, and select it.
- Add a Link to the Image:
* Upload the PDF to your file server within the email platform. * Click on the link icon, then the three dots to open the file server. * Click the gray box to reveal the upload option, select "Upload," and add the PDF file. * Once uploaded, find the document, double-click it to insert the link. * Optionally, check "Open in a new window" for the link.
- Finalize and Send Email:
* Add any additional text, such as instructions to click the image. * Send the email as desired.
For further assistance, contact the support team.`
sub-pages¶
0 0