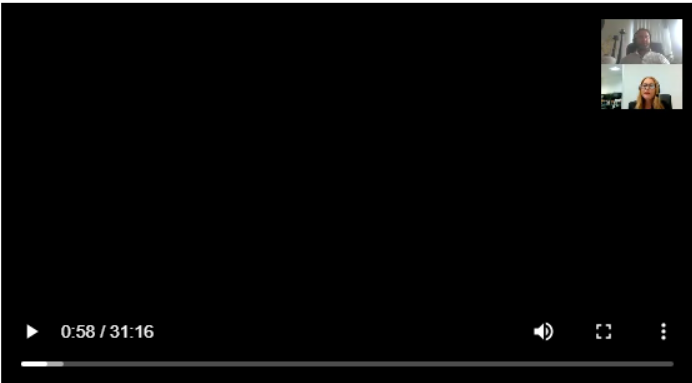How do members log in or register onto our site? What do I do if their registration is unsuccessful?¶
Related Topics:
User having login issues. Can I change their password?
How do new users bypass the full registration process?
How do I amend the registration page?
The Registration Process¶
For a user to be allowed to register as a member of your online community, the site first needs to verify that the registrant is indeed a valid member.
The site does this by comparing the EXISTING details held on the database, with the details that the user enters upon registering.
NOTE: The first name, last name, date of birth, and peer year (sometimes called ‘leaving year’ or 'End Year') details must match exactly. For example, if the site user record has a first name of ‘William’ and the person is trying to register using ‘Will’, the site will not grant access. The same applies if the user enters the wrong DOB or peer year.
A user cannot gain access to your site if they enter incorrect or insufficient data when registering. This may be because they have forgotten certain information e.g. Their correct peer year or their data may not have been previously uploaded onto your database ahead of their registration - making it impossible for PTLY to locate and match them with an existing record, in order to successfully complete the registration process.
If a member is trying to register onto the database but does NOT currently exist on the database, all is not lost, you can add them manually onto your database (once you are satisfied that they are who they say they are) but this is a much slower process for both you and the registrant.
Therefore for the best user experience for everyone, it is highly recommended that leavers are put on your database BEFORE they leave your school (and ideally brought into the IT suite to register with their personal - non school email before departing also).
See How do I deal with unsuccessful registrations? for guidance on how you would handle site registrations where the user's data does not currently exist on your database.
Topics covered within this page:
How do members register onto our site?
How do I deal with unsuccessful registrations?
How does our school community log onto our site?
As explained above, before anyone can access your Potentiality site, they must go through the registration process to verify that they are a valid member. Once they have completed all the necessary steps, they can log in quickly and easily using Facebook, LinkedIn or their username/password.
How do members register onto our site?¶
Registrants can access your site by following the steps below:¶
- Navigate to your online community website (using a link that you may have sent to those you wish to join or via your school website - Please ensure that you have prominent links on all school related websites directing your community to your online portal).
NOTE: If you do have an email address for the members of your database then we recommend that you email them the welcome email template with a log on link as this is a much quicker process. This is the quickest way for your members to register and they are taken directly to the registration page.
Members will see a log in area similar to the one below (either on the login page and/or if they click on the Your account option from the main menu at the top of the screen (depending upon how your community portal has been set up).
There are three ways for a user to register onto your site, logging in with LinkedIn, Facebook or their name, peer year and date of birth.
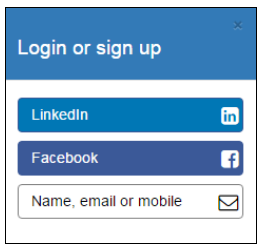

NOTE: To log in via Facebook or Linked In:
- The user must be logged into their chosen social network site at the time of registration/log in AND the email on their social media account MUST match the email address held on your database.
Otherwise, the registration/login will be unsuccessful.
Please see 'How to Deal with Unsuccessful Registrations' at the bottom of this page for assistance on how to respond to help requests from those have difficulty logging on.
Logging in with LinkedIn¶
Registrant clicks on the LinkedIn option on the login screen.
The user must enter their email address and their LinkedIn password to access your site (see below).

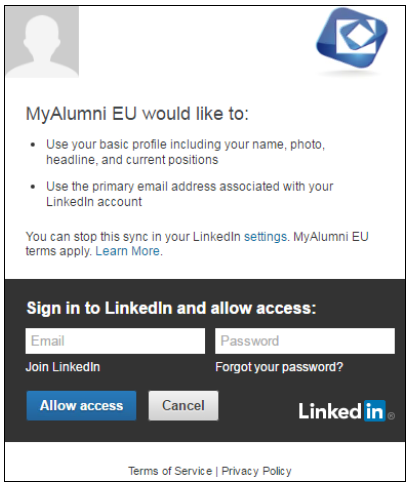
- If a member record on your Potentiality database has a matching email address to those entered via the LinkedIn login, they will be presented with the registration page and given access to your site. If their email does not match with an existing record, they will receive a message to say that they have not been authenticated and will be asked to provide their email address so that a site administrator can contact them. See How to Deal with Unsuccessful Registrations for further details.
Logging in with Facebook¶
Registrant clicks on the Facebook option on the login screen.
The user must enter their email address or phone number and their Facebook password to access your site (see below).

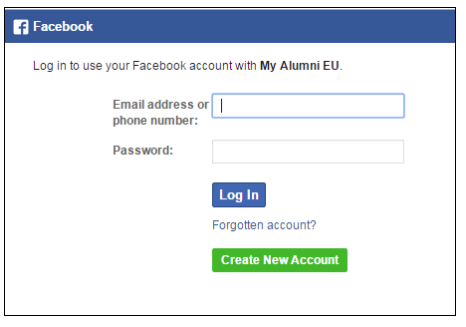
- If a member record on your Potentiality database has a matching email address to those entered via the Facebook login, they will be presented with the registration page and given access to your site. If their email does not match with an existing record, they will receive a message to say that they have not been authenticated and will be asked to provide their email address so that a site administrator can contact them. See How to Deal with Unsuccessful Registrations for further details.
Logging in with their name, peer year and date of birth¶
- Upon clicking on Name, email or mobile. Registrants will be given the opportunity to register by clicking on the Register tab or Sign Up link in the bottom right-hand corner (both are highlighted below and will take the user to the same screen).

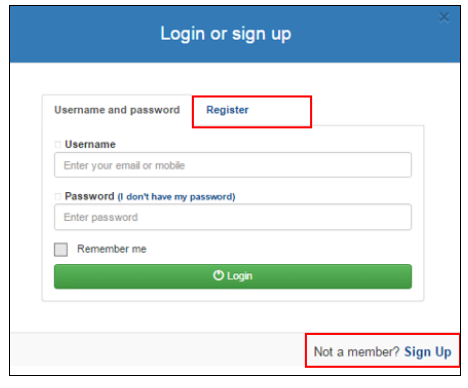
Users will be asked for the following information to help identify them on the system:
SURNAME and FIRST NAME – The full official version of their name.
DATE OF BIRTH - Registrants can select a date using the drop-down calendar
PEER YEAR – Registrants should enter the FOUR digit year that they WOULD HAVE FINISHED YEAR 12.
NOTE: Registrants should take care to spell their names correctly and only using the names that they were enrolled with i.e. NO nicknames, double-barrelled names or abbreviations).

- If the registrant enters all the required information correctly via any of the channels described above, your system will be able to successfully verify their identity, they will be sent a temporary password to verify they have access to the email provided.
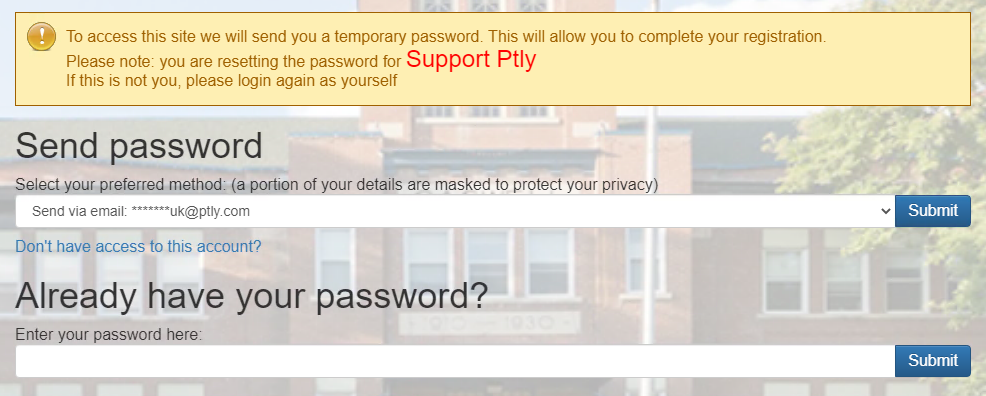
Example of email sent:
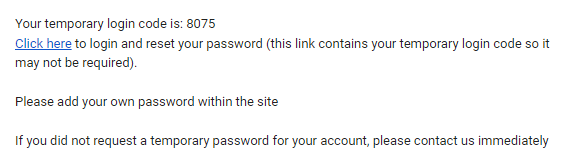
Once they have entered the temporary code below, the registration page will automatically display. The registration page will display all the information your school currently holds on the registrant and will give them the opportunity to add/amend any information where appropriate.
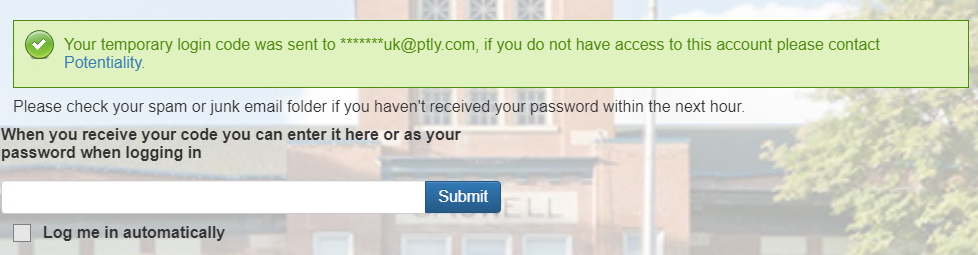
Below is a snippet from the registration page. In the table of PERSONAL details, We recommend that you encourage users to enter:
- A NON SCHOOL EMAIL ADDRESS (using a generic family one if they do not have their own).
- A MOBILE PHONE NUMBER – this is for SMS updates and news.
- Registrants will be required to create their own security password to be used for any future access to the site.
Any other details they wish, however they can update all the information below at a later date by accessing the appropriate tab on their online profile.

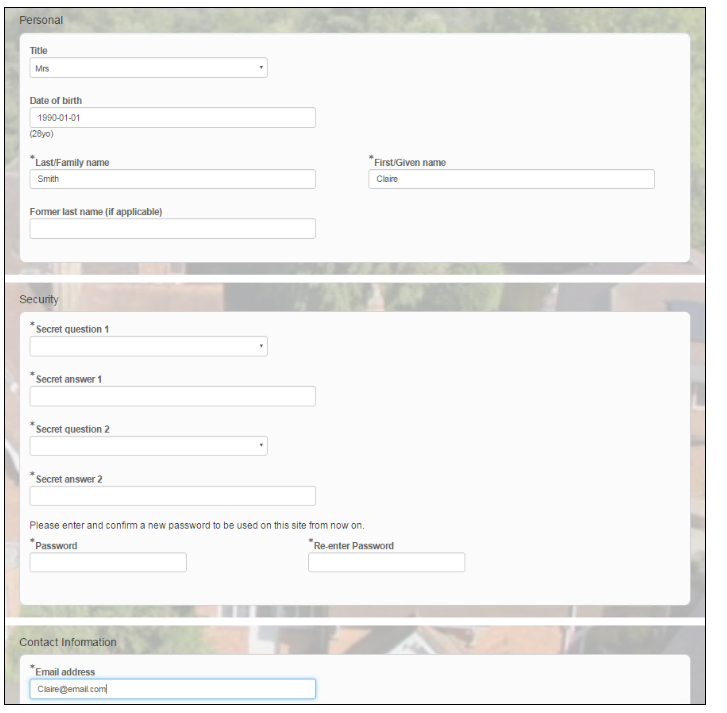
- Once users have completed filling out the registration page, they must click the big green "ACCEPT" button before logging off. The Accept button can be found at the very bottom of the page when they scroll down.

How do I deal with unsuccessful registrations?¶
Users attempting to access your site must provide accurate and complete information during the registration process to gain entry. If incorrect or insufficient data is entered, access will be denied. This can occur if users forget specific details, such as their correct peer year, or if their information hasn't been previously uploaded to our database before registration. In such cases, PTLY is unable to locate and match their details with an existing record, preventing the successful completion of the registration process.
When this occurs, a notification resembling the one below will be displayed, and an automated email will be sent to the Site Administrator for assistance. This email will contain the registration details the user attempted to submit. In the following example, only the name is provided, while the date of birth/year field is left blank, indicating that the registrant omitted this information during the registration attempt.

If you receive a registration help request, your first step should be to search your database to determine whether the user’s record exists on the site or not using 'Site Search' (at the top of the admin tools menu). See below for further details.
To Register Users found on the Database:¶
- Compare the data held on the site with the details that the person is attempting to use to register, i.e. those held in the help request email.
You can do this by searching for the registrant using the search bar located on your admin tools bar (please enter FULL name). See below:

Depending upon the error, do ONE of the following:
- Email the member describing their error and explaining that they can update all their details once they are registered.
For Example: “Apologies for the inconvenience. As a security measure, the site’s registration process requires names to match exactly. Our database records have your first name as “William”. Please attempt to register again using the first name “William” and once logged in you will be able to change it to “Will”, as well as updating all your other details and set a secure password of your own choosing.”
- Speak with the person and/or cross-check school records to find out which detail is inaccurate.
For Example, People sometimes forget their exact leaving year. Asking them to name a few classmates usually helps to work out the correct year.
(Optional) If you are satisfied that the registrant attended your school and should be given access to your site; you can reset the member's password (See How to Change a Users Password for instructions on how to do this) OR
Click on the Invite button (highlight below) at the bottom of the profile. You can amend the text to suit your requirements (it makes sense to let them know that they can now log in with their email and the password provided - they will be prompted to change the password once they initially log on).
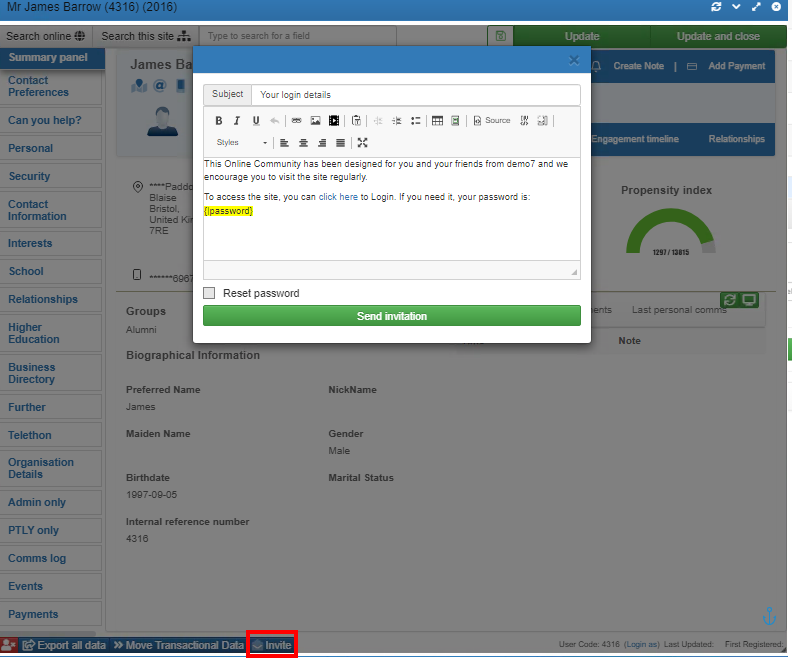
To Register Users NOT found on the Database:¶
- If you are happy that the individual is a genuine member of your community, use the Add Member functionality in the Admin Tools area to create a new record on the site’s database.
You have 2 options, you can follow:
OPTION ONE¶
- On the Security tab, overwrite the password with one of your own choosing. The user will be forced to change their password when they first log in.
NOTE: Ignore the security questions as you do not need to populate these fields.
Email the user with:
Their log in details, i.e. the email address and password that you have just entered for the newly created record.
A request for the user to log in and check and update their details.
OR
OPTION TWO¶
- After you have created the new record on your database, click on the Invite button (highlight below) at the bottom of the profile. You can amend the text to suit your requirements (it makes sense to let them know that they can now log in with their email and the password provided - they will be prompted to change the password once they initially log on).
See below for details on how to amend the default invite text.
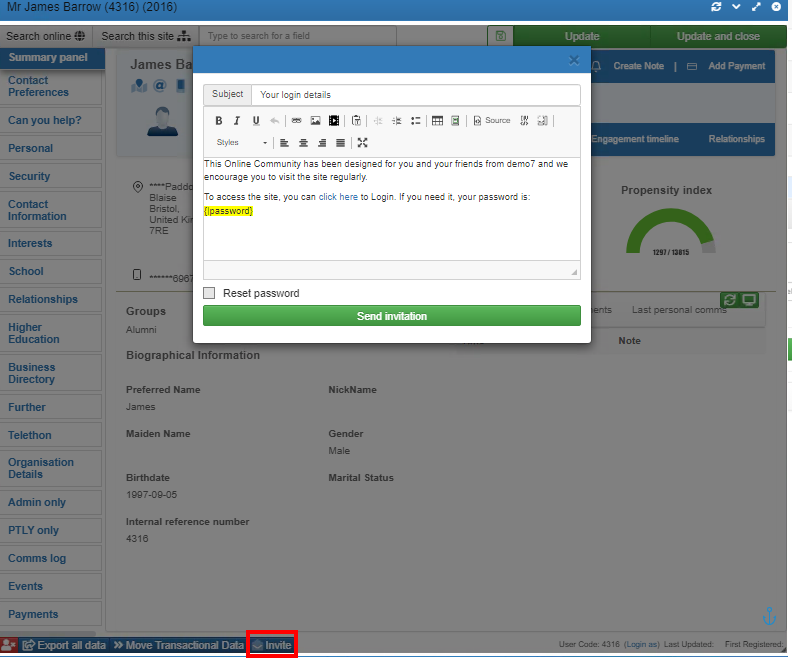
NOTE: If you wish to amend the content of the default email sent when you click on the Invite button. Go to Public website/Online Community > View Site Wizard > Default Messages > Amend subject and message highlighted below.
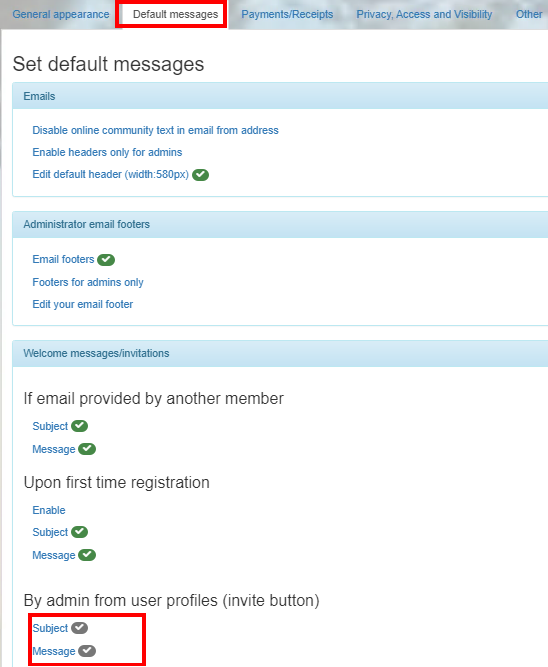
The registrant should be able to successfully log on at this stage.
sub-pages¶
0 0